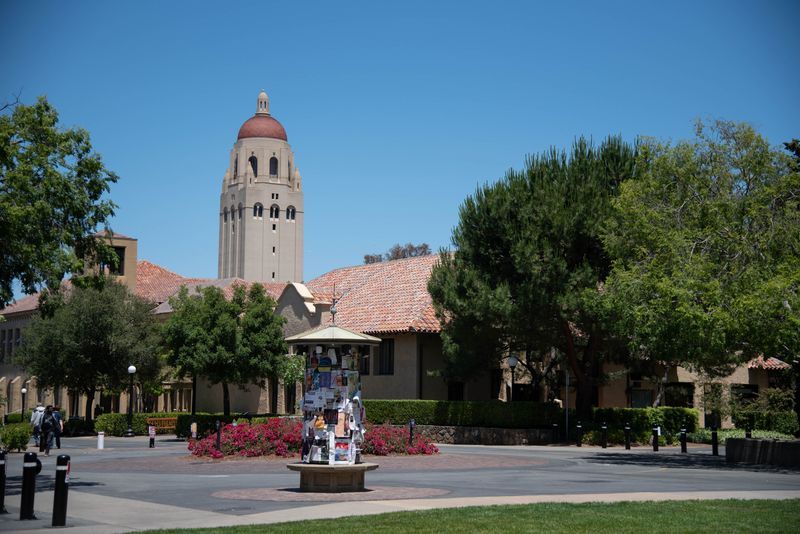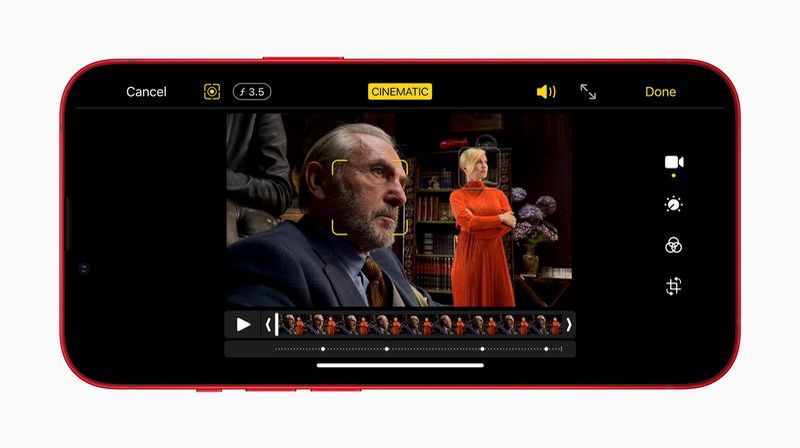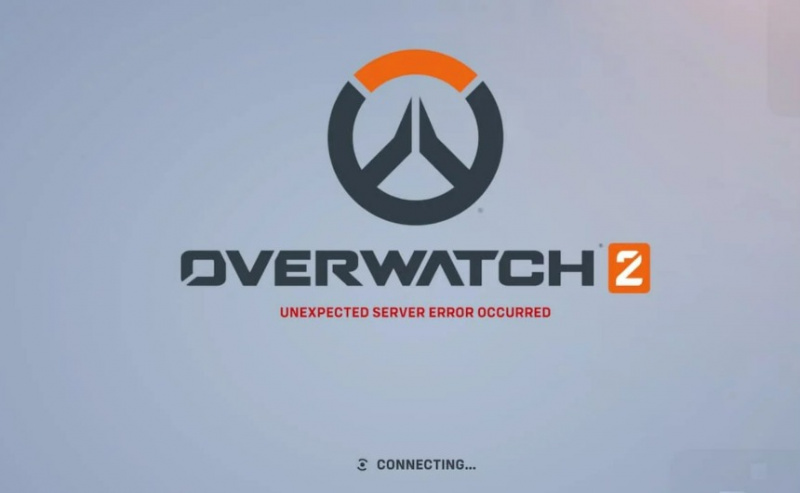Jos käytät Windows 10:tä, sinun on oltava tietoinen useista ongelmista, kuten tietojen katoamisesta, päivitysten asentamisesta jne. Jos sinulla on myös tällaisia ongelmia, sinun kannattaa harkita Windows 10:n nollaamista välittömästi.

Saatat myös haluta nollata Windows 10 -kannettavan, jos olet siirtymässä uuteen tietokoneeseen ja aiot myydä edellisen laitteesi. Et myöskään halua antaa uudelle omistajalle tietojasi ja tärkeitä tiedostoja. Joten ennen kuin teet minkäänlaista kauppaa kannettavan tietokoneen tai PC:n kanssa, on hyvä aina nollata Windows 10 -kannettava tai -tietokone.
Tässä artikkelissa kerromme, kuinka Windows 10:n tehdasasetukset palautetaan.
Poistetaanko kaikki tiedostosi nollauksen jälkeen?
Jos kaikki muut vianetsintätoimenpiteet epäonnistuvat, saatat joutua palauttamaan laitteen tehdasasetukset. Sitä varten sinun pitäisi ehdottomasti tietää kuinka nollata Windows 10?
Jos olet huolissasi henkilökohtaisten tietojen menettämisestä, Windows 10:ssä on kätevä ominaisuus, jonka avulla voit palauttaa laitteen tehdasasetukset säilyttäen samalla kaikki tietosi. Nollausprosessin aikana sinulta kysytään, haluatko suorittaa täydellisen nollauksen vai rajoitetun, joka jättää tietosi ennalleen.
Suosittelemme silti varmuuskopioimaan kaikki tärkeät tiedot ennen nollausta, koska aina on olemassa mahdollisuus, että jokin voi mennä pieleen. Siksi sinun tulee noudattaa kuuluisaa sanontaa, eli on viisaampaa olla varovainen kuin katua.
Kuinka palauttaa Windows 10:n tehdasasetukset?
Monet Windows-ongelmat voidaan ratkaista vain palauttamalla tehdasasetukset. Tehdasasetusten palautus on tarkoituksenmukaisin vaihtoehto, jos tietokoneesi on paljon hitaampi kuin se oli aiemmin, sinulla on virustartunta, jota et voi poistaa, tai jos haluat myydä kannettavan tietokoneen.
Sinulla on muutamia eri vaihtoehtoja Windows-kannettavan tai -pöytäkoneen tehdasasetusten palauttamiseen, riippuen asetuksistasi ja asennetusta Windows-versiosta.
Ennen kuin tarkastelemme Windowsin palauttamista, varmista, että sinulla on äskettäin tehty varmuuskopio tärkeistä tiedostoistasi. Tehdasasetusten palautus poistaa kaikki asennetut sovelluksesi sekä joissakin tapauksissa henkilökohtaiset tiedot. Et halua, että mitään jää jälkeen.
Noudata alla olevia ohjeita palauttaaksesi Windows 10:n tehdasasetukset.
- Avaa Windows-valikko ja napsauta asetusvaihtoehtoa alla olevan mukaisesti.

- Valitse Päivitys ja suojaus
- Napsauta näytön vasemmassa reunassa Palautus.

- Windows tarjoaa kolme päävaihtoehtoa: Palauta tämä tietokone; Palaa Windows 10:n vanhempaan versioon ja Advanced käynnistykseen. Reset this PC on paras vaihtoehto aloittaa alusta. Edistyneen käynnistyksen avulla voit käynnistää palautus-USB-laitteen tai -levyn, kun taas Palaa vanhaan Windows-versioon on luotu nostalgiaa etsiville, jotka haluavat palauttaa järjestelmänsä käyttöjärjestelmän aikaisempaan versioon. (Tämä vaihtoehto on käytettävissä vain, jos aikaisempi käyttöjärjestelmä on jo päivitetty Windows 10:een.)

- Napsauta Aloita, joka on Palauta tämä tietokone -kohdassa.
- Napsauta joko Jätä tiedostoni tai Poista kaikki sen mukaan, haluatko säilyttää tiedostosi ennallaan. Jos ei, Poista kaikki tekee sen, mitä se sanoo: poistaa kaikki tietosi, valokuvasi ja sovelluksesi. Joka tapauksessa kaikki asetuksesi palautetaan oletusarvoihinsa ja ohjelmat poistetaan.
- Levyn puhdistaminen kestää paljon kauemmin, mutta varmistat, että jos annat tietokoneen pois, seuraava käyttäjä ei voi palauttaa pyyhittyä sisältöäsi. Jos säilytät tietokoneen, valitse Säilytä tiedostoni.
- Yllä olevasta vaihtoehdosta riippumatta seuraava vaihe on määrittää, asennetaanko Windows pilven kautta vai paikallisesti (laitteeltasi).

- Napsauta Seuraava, jos Windows ilmoittaa, että et voi palauttaa käyttöjärjestelmän aiempaan versioon.
- Napsauta Nollaa pyydettäessä. Odota sitten ikkunan käynnistymistä uudelleen. Tämä kestää useita minuutteja.

- Kun nollaus on valmis, Windows 10 käynnistyy uudelleen automaattisesti, ja laitteesi pitäisi nyt olla samassa kunnossa kuin sen ensimmäisen ostohetkellä. Voit nyt määrittää sen uudelleen.
Näin voit palauttaa Windows 10:n tehdasasetukset. Kaikki kuvakaappaukset on liitetty, jotta ymmärrät paremmin. Silti kohtaat ongelmia, ilmoita meille alla olevassa kommenttiosassa.