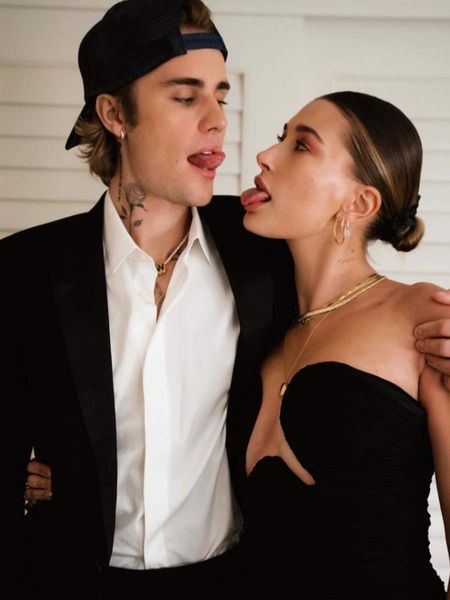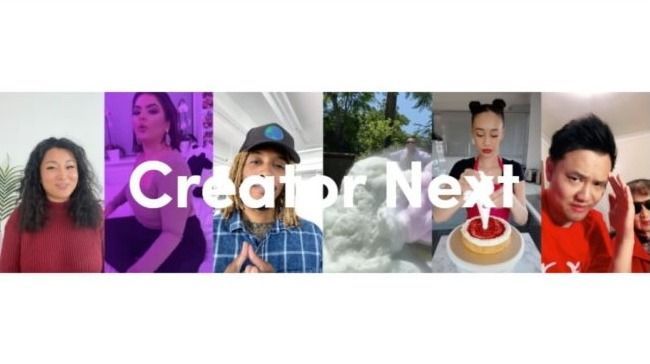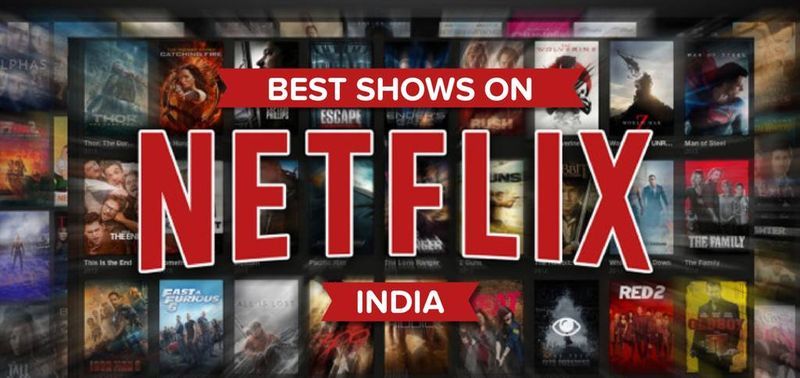AirDrop, jonka avulla voit jakaa musiikkia, linkkejä ja asiakirjoja tietyn kantaman sisällä oleville laitteille Bluetoothin tai Wi-Fin kautta, on yksi Applen asiakkaiden hyödyllisimmistä palveluista. 
Tämä toiminto on käytettävissä uusimmissa Apple-laitteissa, mutta se voi joskus olla hankala ilman näkyvää syytä. Jotkut viimeaikaiset tapaukset, joissa käyttäjät ovat valittaneet, että heidän Airdrop ei toimi. Jos kohtaat saman ongelman ja haluat ratkaista sen, olet oikeassa paikassa. Tässä artikkelissa keskustelemme Airdrop Not Workingin ratkaisuista. Lue koko artikkeli ratkaistaksesi tämän ongelman.
Mikä on AirDrop?
Applen ainutlaatuinen tapa siirtää tiedostoja tai tietoja paikallisesti kahden laitteen välillä tunnetaan nimellä AirDrop. Siirtojen arkistoinnin yhteydessä laitteet muodostavat aluksi yhteyden Bluetoothin kautta, ja Wi-Fi hoitaa suurimman osan työstä.
Vuonna 2008 ominaisuus oli alun perin saatavilla Mac-tietokoneille. Kun iOS 7 julkaistiin vuonna 2013, se laajennettiin iOS-laitteisiin. Kun AirDrop toimii, se on upeaa, mutta jos sinulla on vanhempi malli, sinulla on todennäköisemmin ongelmia. Yleisin vaikeus käyttäjillä AirDropin kanssa on se, että vastaanotin ei aina tule näkyviin, vaikka kuinka yrität.
1. Kuinka Airdrop toimii?
AirDropilla voit lähettää lähes mitä tahansa iPhonesta, iPadista tai Macista mihin tahansa muuhun viimeaikaiseen Apple-laitteeseen langattoman tiedonsiirron kautta. Bluetooth 4.0:aa käytetään energiatehokkaaseen lähetykseen ja etsimiseen, kun taas Wi-Fiä käytetään nopeaan tiedonsiirtoon.
Kuinka korjata Airdrop, joka ei toimi Ipadissa tai iPhonessa?
Ensinnäkin huomaa, että iPhonen vanhemmat versiot eivät ole yhteensopivia Airdropin kanssa. iPhonessa, jossa on iOS 7 tai uudempi, voi käyttää vain Airdropia. Joten tarkista laitteesi yhteensopivuus ja jos se ei vieläkään toimi, korjaa ongelma suorittamalla seuraavat menetelmät.
1. Säädä Airdrop-asetuksia
Airdropissa on 3 asetusta, nimittäin Pois, Vain yhteystiedot ja Kaikki. Vain yhteystiedot -vaihtoehto on monimutkaisin näistä, koska sen on varmistettava yhteystietojen aitous. Jos Airdrop ei toimi, voit muuttaa asetuksiksi Kaikki. Näin voit muuttaa niitä.
- Avaa Asetukset iPhonessa.
- Siirry yleisiin asetuksiin.
- Yleensä napauta Airdrop.
- Valitse vastaanottovaihtoehdoista Kaikki.

2. Avaa AirDrop Finderissa

Sinun on avattava Finder ja käytettävä sivupalkissa AirDropia tiedostojen siirtämiseen, jos sinulla on vanhempi Mac, jossa on OS X Mavericks tai vanhempi. Uudemmat macOS-versiot eivät vaadi AirDrop-ikkunaa aktiivisena käyttääkseen sitä, mutta se parantaa siirtonopeutta.
3. Palauta verkkoasetukset
AirDropin käyttäminen edellyttää, että laitteet ovat yhteydessä Internetiin Wi-Fi- ja Bluetooth-yhteyden kautta. Jos iPhonesi Wi-Fi-yhteys katkeaa, AirDrop ei ehkä toimi. Laitteen verkkoasetusten nollaaminen voi auttaa sinua korjaamaan huonon Wi-Fi-yhteyden. Menettelyt on kuvattu seuraavissa kappaleissa.
- Siirry Asetukset-sovellukseen ja valitse Yleiset.

- Valitse Nollaa ja napauta Nollaa verkkoasetukset.
Tämä saattaa ratkaista ongelman, jossa Airdrop ei toimi. Jos tämä ei auta, siirry seuraavaan ratkaisuun.
4. Käynnistä Wi-Fi ja Bluetooth uudelleen
Kuten yllä selitettiin, Wi-Fi:n ja Bluetoothin kytkeminen päälle on välttämätöntä AirDropin käyttämiseksi. Jos AirDrop ei toimi oikein, voit yrittää yhdistää Wi-Fi- ja Bluetooth-yhteyden uudelleen. Näin voit tehdä tämän.
- Avaa Asetukset aloitusnäytöltä.
- Paina näytön Wi-Fi-painiketta.

- Napauta Wi-Fi-painiketta kaksi kertaa kytkeäksesi sen pois päältä ja sitten päälle.
5. Käynnistä iPhone tai iPad uudelleen
Tyypillinen tekniikka iOS-älypuhelimen uudelleenkäynnistämiseksi on painaa Home- ja Power-näppäimiä samanaikaisesti. Tällä helpolla tekniikalla et ehkä vain korjaa AirDrop-ongelmaa, vaan myös muita ongelmia, kuten Bluetooth tai WiFi, jotka eivät toimi.
6. Päivitä iPhone
Joskus vanhempi ohjelmistoversio voi aiheuttaa tämän ongelman. Applen päivitykset sisältävät useita yhteensopivuuskriteerejä. Uusi päivitys saattaa ratkaista ongelmasi, koska Airdrop ei toimi. Voit tarkistaa, onko päivityksiä odottamassa seuraavien vaiheiden avulla.
- Avaa Asetukset iPhonessa.
- Napsauta asetuksista Yleiset-välilehteä.
- Napauta vaihtoehtoluettelossa Ohjelmiston päivitys.

- Jos päivityksiä on saatavilla, jatka ja napsauta Päivitä.
Kun päivitys on valmis, on suuri mahdollisuus, että Airdrop toimii taas. Jos se ei nytkään toimi, niin viimeinen ratkaisu on keino.
7. Ota yhteyttä Appleen
Viimeinen vaihe, jos mikään yllä olevista menetelmistä ei toimi, on ottaa yhteyttä Applen asiakaspalveluun. Monet verkkosivustot kehottavat sinua myös palauttamaan laitteen tehdasasetukset, mikä ei ole täysin suositeltavaa. Kova nollaus poistaisi kaikki tietosi.
Älä enää huolehdi tästä ongelmasta, vaan siirry suoraan lähimpään Applen toimipisteeseen ratkaistaksesi ongelmasi. Voit myös tarkistaa virkailijan verkkosivusto tietää heidän asiakaspalvelunumeronsa ja ottaa heihin yhteyttä työaikana.
Ongelma, että Airdrop ei toimi, on melko yleinen nykyään. Sinun ei tarvitse huolehtia, jos kohtaat saman ongelman. On joitain menetelmiä, joita voit kokeilla ennen kuin menet pistorasiaan. Toivon, että tämä artikkeli auttoi sinua ratkaisemaan ongelman. Kerro meille, mikä menetelmä auttoi sinua.