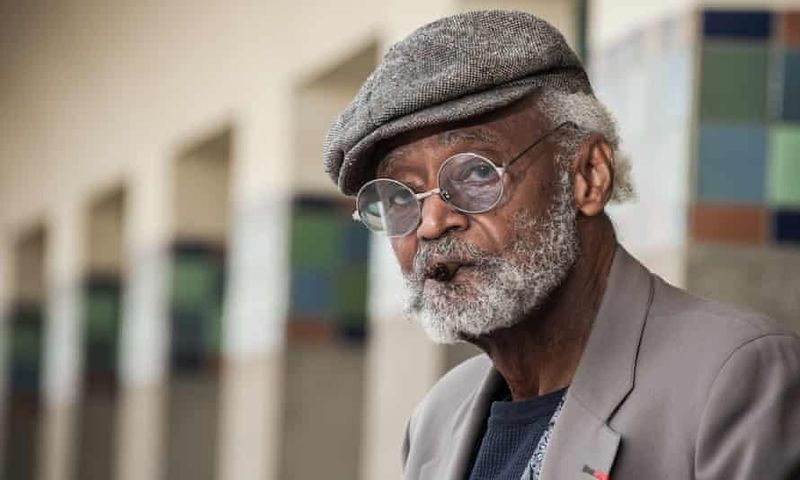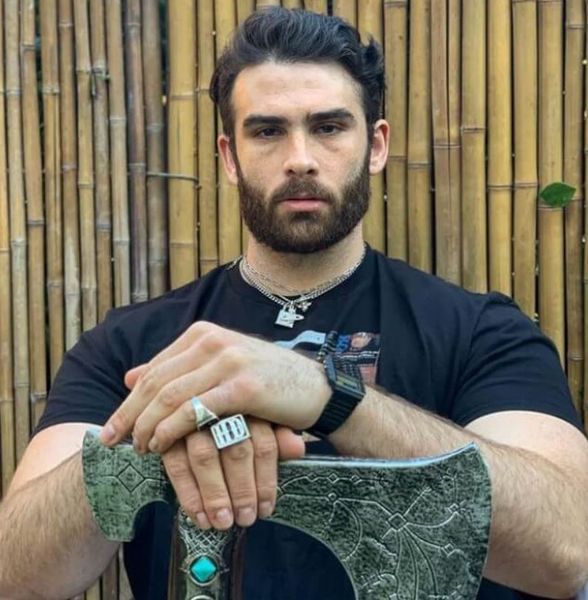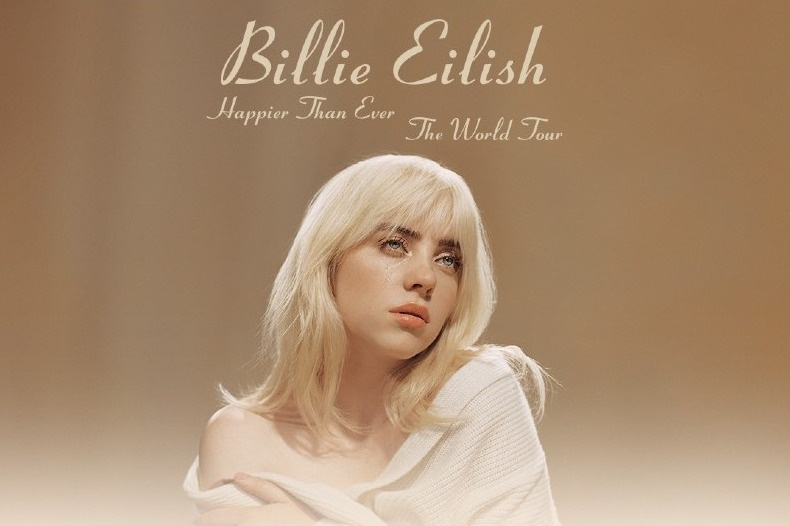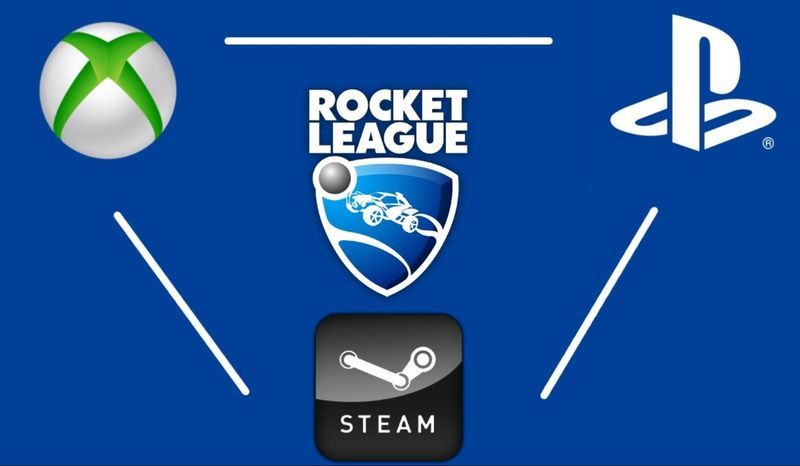Olkaamme rehellisiä toisillemme, monet Mac-käyttäjät ovat käyttäneet Macia pitkään, mutta eivät vieläkään tiedä kuinka ottaa kuvakaappauksia Macilla, eikä ole häpeä hyväksyä sitä. Kuten Windows, tarvitsee vain painaa joitain näppäimiä samanaikaisesti, jotta voit ottaa kuvakaappauksia Macissa.

Joten jos etsit kuvakaappauksen ottamista Macissa, tämä viesti sisältää kaiken etsimäsi. Tässä viestissä kerromme sinulle, kuinka voit helposti ottaa kuvakaappauksia Macillasi. Luettelemme kaikki menetelmät, jotka auttavat sinua ottamaan kuvakaappauksia Macillasi.
Kuvakaappauksen käyttö
Kuvakaappaukset ovat yksinkertaisin, mutta samalla olennaisin tuote eri työaloilla. Periaatteessa kuvakaappaus on kuva kaikesta, mitä näytölläsi tällä hetkellä näytetään. Ihmiset ottavat yleensä kuvakaappauksia tehdäkseen PowerPoint-esityksiä, muistaakseen tärkeitä tietoja tai tallentaakseen jotain, jotta ne voivat katsella niitä tulevaisuudessa.

Kuvakaappauksen ottaminen Android-älypuhelimella on kakkua, ja jopa lapsi tietää, miten se tehdään. Mutta kuvakaappauksen ottaminen Macilla on jotain, mitä ei edes vuosien kokemuksella omaava teknikko tiedä. Siksi olemme täällä tämän viestin kanssa opettaaksemme sinulle, kuinka voit helposti ottaa kuvakaappauksia Macillasi. Noudata vain tässä viestissä mainittuja vaiheita, ja voimme taata, että tiedät kuinka ottaa kuvakaappauksia Macissa tämän artikkelin loppuun mennessä.
Tapa 1: Ota kuvakaappaus koko näytöstä

Joten jos haluat ottaa kuvakaappauksen koko näytöstä ja tallentaa sen työpöydällesi, sinun tarvitsee vain pitää Komento + Vaihto + 3 näppäimistön pikanäppäin. Varmista, että kuvakaappaus on otettu, kytkemällä laitteen äänenvoimakkuus päälle. Kun laitteesi äänenvoimakkuus on korkea, kuulet kameran suljinäänen, kun otat kuvakaappausnäppäimiä. Löydät tämän otetun kuvakaappauksen Mac-työpöydältäsi nimellä Kuvakaappaus xx-xx-xx xx tässä X tarkoittaa päivämäärää ja aikaa, jolloin olet ottanut kuvakaappauksen. Voit nimetä tiedoston uudelleen valintasi mukaan.
Tapa 2: Ota kuvakaappaus näytön tietystä osasta

Joskus voi olla niin, että haluat ottaa kuvakaappauksen vain tietystä näytön osasta. Joten tässä tapauksessa voit painaa ja pitää painettuna Komento + Vaihto + 4 avain. Tämä pikanäppäin avaa poikkiilmakohdistimen, valitse nyt se osa, josta haluat ottaa kuvakaappauksen. Ota kuvakaappaus korostetusta osasta vapauttamalla hiiri. Heti kun vapautat hiiren, kuulet kameran sulkimen, joka ilmaisee, että kuvakaappaus on otettu.
Tapa 3: Tallenna koko näytön kuvakaappaus leikepöydälle
Kun teet PowerPoint-esitystä tai muuta projektiin liittyvää työtä, voi olla tarpeen tallentaa kuvakaappaus leikepöydälle ja liittää se myöhemmin esitykseen. Saatat ihmetellä, kuinka kuvakaappaus tallennetaan leikepöydälle? Noudata vain tässä mainittuja vaiheita.

Paina ensin ja pidä painettuna Komento + Vaihto + 3 näppäintä näppäimistöltäsi. Kun painat kuvakaappauksen ottamisen pikanäppäintä, kuulet välittömästi kameran kaappausäänen, joka osoittaa, että kuvakaappaukset on otettu onnistuneesti. Mene nyt vain paikkaan, johon haluat lisätä kuvakaappauksen, esimerkiksi PowerPoint-esitykseen. Paina syöttökohdassa Komento+V pikanäppäin.
Tapa 4: Tallenna tietty osa näytöstä leikepöydälle
Kuten menetelmässä 2, voit tallentaa tietyn osan näytöstä kuvakaappauksena leikepöydälle. Näin se tehdään, paina ja pidä painettuna Komento + Control + Vaihto + 4 näppäintä näppäimistölläsi. Nyt taas ilmaan kulkeva kursori tulee näkyviin, valitse vain osa, josta haluat ottaa kuvakaappauksen, kun olet valinnut, vapauta hiiri.

Siirry nyt vain kohteeseen, johon haluat liittää kopioidun kuvakaappauksen, ja paina lisäyskohdassa Komento+V -näppäintä lisätäksesi kopioitu kuvakaappaus.
Tapa 5: Ota kuvakaappaus Macin kosketuspalkilla

Jos sinulla on uudempi versio MacBookista, sinun ei tarvitse osallistua mihinkään edellä mainituista tavoista. Koska MacBookin uudemmassa versiossa on kosketuspalkki, jossa on kuvakaappausvaihtoehto. Voit käyttää tätä kuvakaappausvaihtoehtoa ottaaksesi kuvakaappauksen koko näytöstä tai voit jopa ottaa kuvakaappauksen tietystä MacBookin näytön osasta.
Tapa 6: Ota kuvakaappaus käyttämällä kolmannen osapuolen sovelluksia

Markkinoilla on paljon kolmannen osapuolen sovelluksia, joiden avulla voit ottaa kuvakaappauksen Macillasi. Jos pyydät meidän suositusta, suosittelemme sinua lähtemään mukaan Cleanshot tai Napata . Molemmat sovellukset ovat uskomattomia, kun on kyse kuvakaappauksen ottamisesta Macilla. Tämän lisäksi ne tarjoavat myös ominaisuuksia, kuten videon kaappaamisen näytöstä, työpöydän kuvakkeiden hämärtämistä ja korkealaatuisten kuvakaappausten ottamista. Näitä sovelluksia suositellaan vain henkilöille, jotka ovat tietokoneiden asiantuntijoita.
Viimeiset sanat
Joten tässä kaikki tälle artikkelille. Olemme melko varmoja, että tiedät nyt kuinka ottaa kuvakaappauksia Macilla. Voit myös muokata kuvakaappaustasi käyttämällä kolmannen osapuolen sovelluksia, kuten Capto ja Cleanshot. Näitä sovelluksia suositellaan kuitenkin vain tekniikan asiantuntijoille. Jos olet tavallinen Mac-käyttäjä, käytä tässä viestissä mainittuja pikanäppäimiä. Jos sinulla on tähän viestiin liittyviä kysymyksiä, epäilyksiä ja ehdotuksia, käytä kommenttiosiota.