Jos et osaa ottaa näyttöä Windows 10-, 11-, 8/8.1- tai 7-tietokoneellasi, autamme sinua oppimaan sen. On lukemattomia kertoja, jolloin sinun on otettava kuvakaappaus. Se voi johtua ammatillisesta työstäsi tai henkilökohtaisesta käytöstäsi.

Windowsilla on ollut kyky kaapata tai tulostaa näyttöä sen ensimmäisestä versiosta lähtien 1980-luvulla. Se oli kuitenkin hieman erilainen ja menetelmä oli myös erikoinen. Tällä hetkellä on olemassa useita tapoja, joilla voit tulostaa näyttöjä Windowsissa.
Kuvakaappauksen tai tulostusnäytön ottamisen menetelmät ovat pysyneet samoina Windows 7:stä Windows 11:een. Uusimmassa versiossa on pari tekniikkaa enemmän kuin aikaisemmissa. Voit käyttää mitä tahansa menetelmiä helpon ja Windows-versiosi mukaan.
Tutustu kaikkiin helppoihin ja yksinkertaisiin tapoihin ottaa kuvakaappaus Windowsissa.
1. Käytä PrtScn-avainta OneDriven tai Paint/MS Wordin kanssa
Windows-näppäimistössäsi on näppäin, joka tunnetaan nimellä PrtScn (tulostusnäyttö) . Voit ottaa kuvakaappauksen välittömästi painamalla sitä. Näyttökaappaus tallennetaan leikepöydälle, ja sinun on tallennettava se manuaalisesti. Voit tehdä tämän avaamalla Paint tai MS Word, liitä kuvakaappaus sinne ja tallenna se.

Vuonna 2015 Microsoft on sallinut käyttäjien tallentaa kuvakaappauksia automaattisesti käyttämällä PrtScn:ää OneDriven kanssa. Sinun tarvitsee vain mennä OneDriven asetuksiin ja ottaa se käyttöön Tallenna kuvakaappaukset automaattisesti ominaisuus. Voit myös kaapata OneDriveen Varmuuskopiointi-välilehdeltä.
Tämä säästää sinua Paintin tai MS Wordin käyttämisestä PrtScn-näppäimen painamisen jälkeen. Vielä yksi asia, jos haluat kaapata vain aktiivisen näytön, sinun on käytettävä Alt+PrtScn näppäinyhdistelmä.
2. Ota kuvakaappaus Windowsin pikanäppäimillä
Windowsissa on useita pikanäppäimiä näytön avaamiseksi. Ne ovat nopein tapa kaapata näyttö. Parhaat ovat saatavilla alla. Voit laittaa ne tottumukseesi:
- paina Windows Key + PrtScn Key : Kun painat tätä näppäinyhdistelmää, Windows tallentaa koko näytön kuvatiedostona. Se on saatavilla Kuvakaappaukset-kansiossa, joka on Kuvat-kansiossa.

- paina Windows-näppäin+Shift+S-näppäin : Kun painat tätä näppäinyhdistelmää, näyttö himmenee ja hiiren osoitin muuttuu poikkipalkiksi. Voit vetää sitä valitaksesi sen näytön osan, jonka haluat kaapata. Sen jälkeen voit liittää kopioidun kuvakaappauksen leikepöydältä mihin tahansa muuhun ohjelmaan, kuten Paintiin tai Wordiin.
Nämä ovat kaksi parasta pikanäppäintä kuvakaappauksen ottamiseksi Windowsissa. Näitä lukuun ottamatta voit myös painaa PrtScn-näppäintä tai Alt+PrtScn-näppäintä, kuten edellisessä menetelmässä mainittiin.
3. Käytä Windowsin leikkaustyökalua
Microsoftilla on myös sisäänrakennettu työkalu, joka tunnetaan nimellä Snipping Tool Windowsissa. Voit käyttää sitä näytön kaappaamiseen helposti. Löydät työkalun Käynnistä-valikosta ja käynnistät sen sieltä. Valitse sen jälkeen tila, jossa haluat ottaa kuvakaappauksen.
Neljä käytettävissä olevaa tilaa ovat:

Kun olet valinnut tilan, napsauta Uusi, ja näyttö jumiutuu. Sinun on käytettävä hiirtä kuvakaappauksen luomiseen, ja se näkyy sitten Snipping Tool -ikkunassa. Napsauta seuraavaksi Tiedosto ja napsauta sitten Tallenna nimellä tallentaaksesi kuvakaappauksen.
Voit myös merkitä kuvakaappaukseen Snipping Toolin piirtotyökalujen avulla tai sisällyttää esimerkiksi työkaluvihjeen viivevalikosta.
4. Ota kuvakaappaus Windowsin pelipalkin avulla
Ikkunat Pelibaari on uusin apuohjelma kuvakaappauksen kaappaamiseen käyttöjärjestelmässä. Voit käyttää sitä pelatessasi pelejä ottamaan kuvakaappauksen. Sinun täytyy painaa Windows-näppäin+G sen laukaisemiseksi.
Se sisältää a Kamera kuvake ' Kaapata -osio, jota voit napsauttaa ottaaksesi kuvakaappauksen. Voit myös käyttää Windows Näppäin+Alt+PrtScn pikanäppäin tehdäksesi sen.

Windows tallentaa kuvakaappaukset pelipalkista Videot/kaappaukset kansio pääkäyttäjäkansiossa.
5. Ota kuvakaappaus Windowsissa Snagitin avulla
Snagit kirjoittaja TechSmith on täydellinen Windows-sovellus kuvakaappauksen ottamiseksi. Se on kolmannen osapuolen sovellus, jonka käyttäjät pitävät parempana kuin Windowsin sisäänrakennettu kuvakaappaussovellus. Kun napsautat kuvakaappausta Snagitilla, se pysyy arkistoonsa. Löydät sen milloin tahansa myöhemmin.

Se on yksi helpoimmista tavoista ottaa kuvakaappaus Windowsissa. Voit vangita niitä jatkuvasti ja tallentaa ne sitten kaikki yhdessä lopussa. On olemassa useita muita toimintoja, kuten video- ja rullattavien ikkunoiden kuvakaappaukset, kuvankäsittely- ja piirustustyökalut sekä reuna- tai tekstipeittokuvat.
Ainoa rajoitus Snagitille on, että se ei ole ilmainen. Sinun on ostettava kertaluonteinen lisenssi 49,95 dollaria. Hinta on kuitenkin sen arvoinen, jos sinulla on säännöllisesti tarve ottaa kuvakaappauksia.
Nämä ovat kaikki parhaita tapoja kaapata kuvakaappauksia Windowsissa. Nyt tiedät kuinka ottaa kuvakaappaus Windows-tietokoneellasi. Älä unohda kertoa meille, mikä näistä on sinun menetelmäsi.
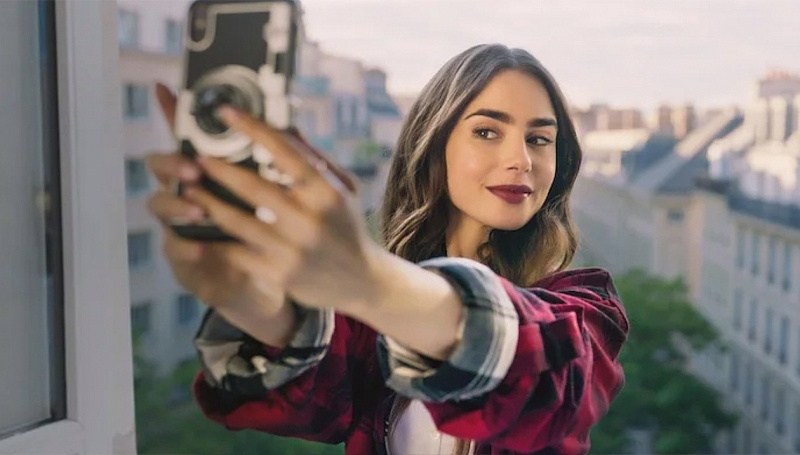 viihde
viihde
'Emily in Paris' -huoneisto on nyt Google Mapsissa, jossa voit vierailla
 esillä
esillä
Kuva miehestä, jolla on maailman pisin nenä, leviää virukselle
 viihde
viihde
Kuka on Joaquim Valente? Tapaa Gisele Bündchenin huhuttu poikaystävä
 teknologiaa
teknologiaa
Onko ESPN Plus sen arvoinen? Nopea ESPN+ -arvostelu
 Elämäntapa
Elämäntapa
20 kaikkien aikojen parasta Grammy-ulkonäköä
 esillä
esillä
Kuinka Bruce Lee kuoli? Uuden tutkimuksen vihjeet 'liian paljon vettä' voi olla syynä
 viihde
viihde
Melon Music Awards 2022: ehdokkaat julkistettu ja äänestys alkaa
 Viimeisin
Viimeisin
Hugh Jackman pyytää faneja käyttämään aurinkovoidetta; Käy läpi Leikkauksen
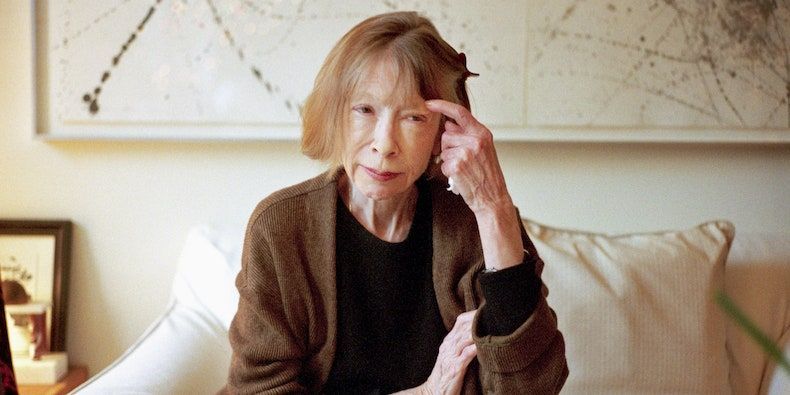 Uutiset
Uutiset
Kuuluisa amerikkalainen kirjailija Joan Didion kuoli 87-vuotiaana
 Tekniikka
Tekniikka
10 parasta iTunes-vaihtoehtoa Windowsille ja Macille

10 Vastu-kasvia kotiin tuomaan positiivista energiaa, vaurautta ja paljon muuta

Dune Prequel -sarjan päärooleissa nähdään Emily Watson ja Shirley Henderson

Max Julien, The Mack Star kuoli syntymäpäivänä 88-vuotiaana

Mouni Roy nauttimassa Malediivilomasta; Katso hänen kuumia kuviaan


