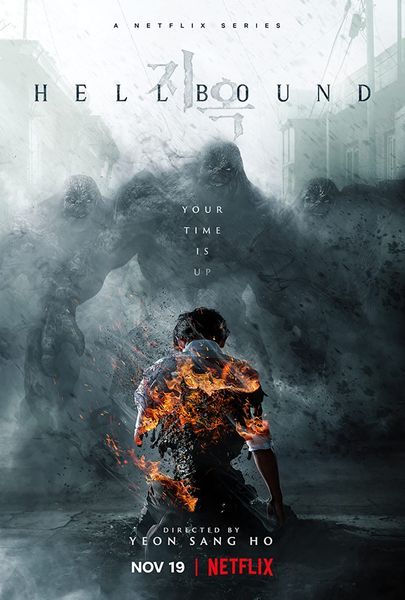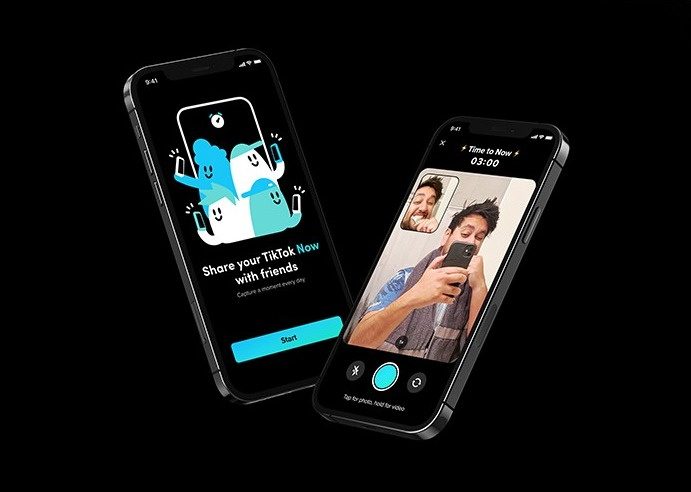Ennen iOS 16:n julkaisua salasanoja oli erittäin vaikea tarkastella, koska sinun on mentävä IP-osoitteeseen nähdäksesi salasana. Mutta iOS:n julkaisu on tehnyt prosessista melko yksinkertaisen. Aina on kuitenkin joitain kiertotapoja.
Tässä artikkelissa näytämme, kuinka voit tarkastella Wi-Fi-yhteyttä iPhonessa, jossa on iOS 16, sekä ennen iOS 16:ta.
Näetkö Wi-Fi-salasanan iPhonessa?
Jos iPhonesi ei ole rikottu ja käytössäsi on asianmukainen ohjelmisto, et voi saada Wi-Fi-verkon salasanoja iPhonellesi. Vaikka sinulla olisi salasana tallennettuna Keychainiin, Apple ei anna sinulle mahdollisuutta tarkastella Wi-Fi-salasanaa ennen iOS 15:tä.
Hyviä uutisia: iOS 16 antaa sinun nähdä salasanan langattomalle verkolle, johon olet parhaillaan muodostamassa yhteyttä. IPhone tarjoaa lisähakumenetelmiä unohtuneiden pääsykoodien paikantamiseen.
Kuinka tarkastella tallennettuja Wi-Fi-salasanoita iPhonessasi - iOS 16
Kun iOS 16 vihdoin julkaistaan tänä vuonna, ehkä syksyllä, iPhone- ja iPad-käyttäjät voivat vihdoin nähdä tallennetut Wi-Fi-salasanansa.
Vaikka Applen iOS tukee Wi-Fi-salasanojen jakamista, se toimii vain Apple-laitteiden välillä eikä paljasta verkon salasanaa. Ilman fyysistä salasanaa et voi käyttää tätä menetelmää Nintendo Switchin tai älytelevision yhdistämiseen Internetiin.
Onneksi tämä uusin päivitys helpottaa langattoman verkon selaamista ja sen salasanan näkemistä. Kopioi ja liitä WiFi-salasana Nintendoon tai Smart TV:hen tai voit kertoa salasanan kenelle tahansa, jolla ei ole iPhonea.
Sinun on oltava reitittimen kantaman sisällä ja joko tällä hetkellä yhteydessä Wi-Fi-verkkoon tai olet muodostanut yhteyden aiemmin. Jos iPhonesi täyttää nämä ehdot, tee seuraavat toimet iOS 16:n Asetukset-sovelluksessa:
- Siirry Asetukset-sovelluksessa kohtaan 'Wi-Fi'.
- Etsi Wi-Fi-verkko, jonka salasanan tarvitset, ja napsauta sitten verkon nimen oikealla puolella olevaa sinistä tietokuvaketta.
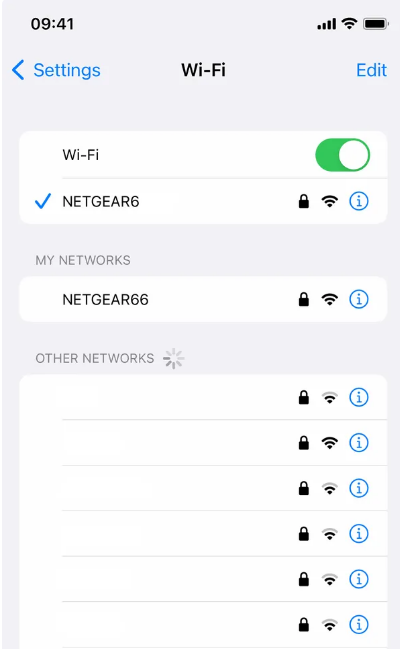
- Valitse sitten Salasana ja käytä joko Face ID:tä, Touch ID:tä tai anna salasanasi päästäksesi salasanaan.
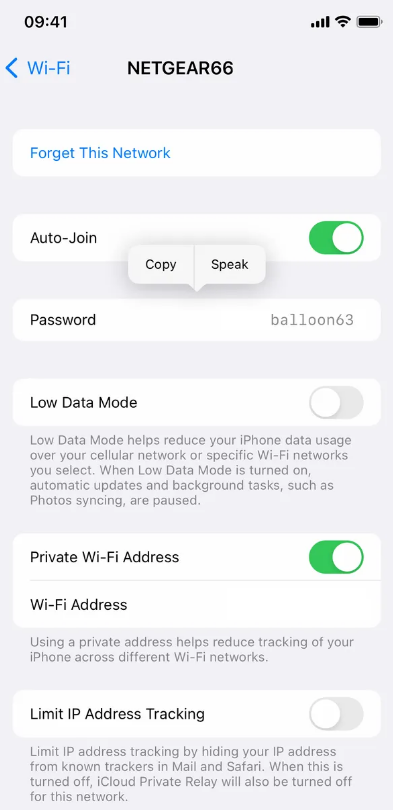
- Valtuutuksen jälkeen paina 'Kopioi' tallentaaksesi salasanan leikepöydällesi.
Kuinka tarkastella iPhonen Wi-Fi-salasanaa, jossa on iOS 15 tai vanhempi?
Vaikka iOS 15 tai vanhempi versio ei tarjoa sinulle nimenomaisesti mahdollisuutta tarkastella Wi-Fi-salasanasi, voit silti. Aina löytyy ratkaisuja. Vaikka prosessi on hieman pidempi, saat WiFi-salasanasi lopussa. Näin voit tehdä saman.
- Siirry Asetukset-sovelluksessa kohtaan 'Wi-Fi'.
- Etsi Wi-Fi-verkko, jonka salasanan tarvitset, ja napsauta sitten verkon nimen oikealla puolella olevaa sinistä tietokuvaketta.
- Reitittimen vieressä näet numeron. Napauta ja pidä numeroita kopioidaksesi ne. Tämän painikkeen napsauttaminen kopioi reitittimesi IP-osoitteen leikepöydälle, joka on valmis liitettäväksi selaimeesi. Tai voit joko muistaa numeron tai kirjoittaa sen muistiin.
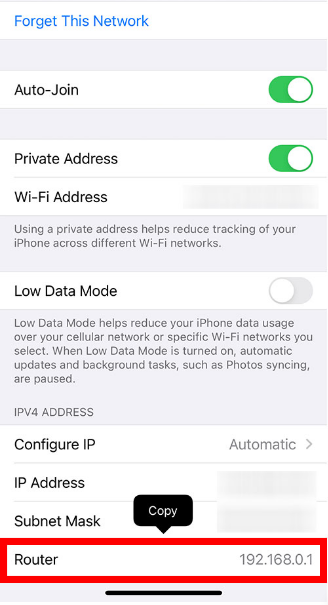
- Avaa nyt selain iPhonessa. Voit käyttää mitä tahansa saatavilla olevista selaimista, mukaan lukien Safari ja Chrome.
- Seuraava vaihe on liittää Wi-Fi-verkkosi IP-osoite hakukenttään. Napauta 'Go' tai 'Search' näppäimistöltä.
- Jos saat näytön, jossa lukee 'Tämä yhteys ei ole yksityinen', valitse Lisäasetukset > Jatka. Jos reitittimesi on yksityisessä verkossasi ja siinä on sisäänrakennettu suojaus, tämä varoitus ei ole relevantti.
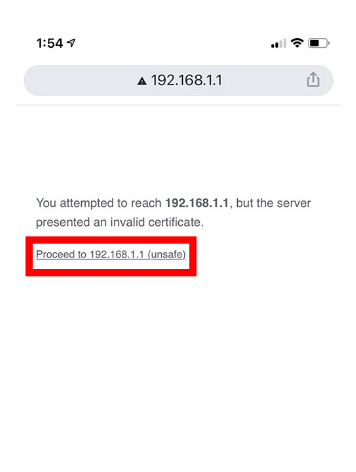
- Kirjaudu sitten sisään reitittimen tunnistetiedoilla. Tunnistetiedot, joita käytät reitittimesi langattomaan verkkoon pääsyyn, poikkeavat niistä, joita käytät Wi-Fi-verkkoon pääsyyn. Reitittimesi käyttäjätunnus ja salasana voidaan kirjoittaa reitittimen takaosaan. Tarkista sieltä. Jos et ole muuttanut niitä, oletuskäyttäjänimi on yleensä 'Järjestelmänvalvoja' tai 'Käyttäjä'. Ja reitittimien yleisimmät salasanat ovat 'Admin' tai 'salasana'.
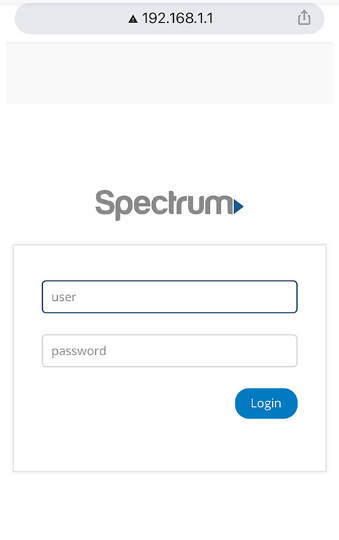
- Kun olet kirjautunut sisään onnistuneesti, siirry osioon nimeltä ' Langaton'. Löydät tämän vaihtoehdon vasemmanpuoleisesta ruudusta. Mutta ei aina, se riippuu käyttämästäsi reitittimestä. Voit vierittää alaspäin löytääksesi Langaton-valikon.
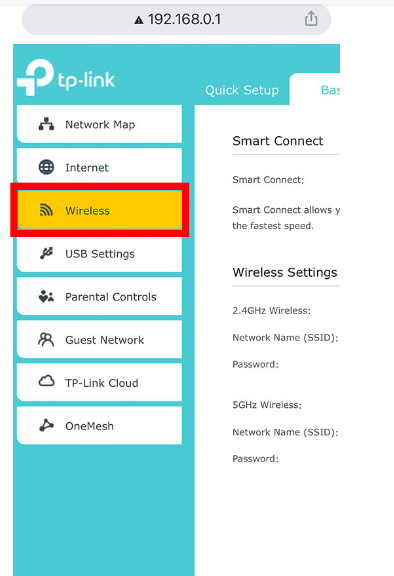
- Kun saavutat langattomat asetukset, löydät salasanan sieltä. Kopioi salasana tai kirjoita se muistiin tulevaa tarvetta varten.
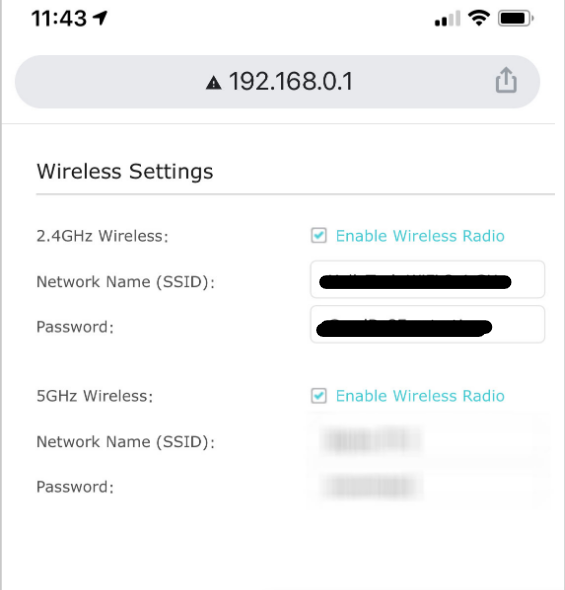
Voit vaihtaa Wi-Fi-salasanasi myös täällä. Voit vierailla tällä sivustolla aina, kun olet unohtanut salasanasi. Tässä, Y Voit myös tarkastella Wi-Fin salasanaa, jos olet murtanut iPhonesi . Applen takuu raukeaa, jos rikot iPhonesi, joten sillä on joitain rajoituksia. Jailbreakin avulla voit kuitenkin tehdä enemmän ja tehdä digitaalisesta elämästäsi mukavampaa. Yksi eduista on Wi-Fi-salasanan näkeminen iPhonessa.