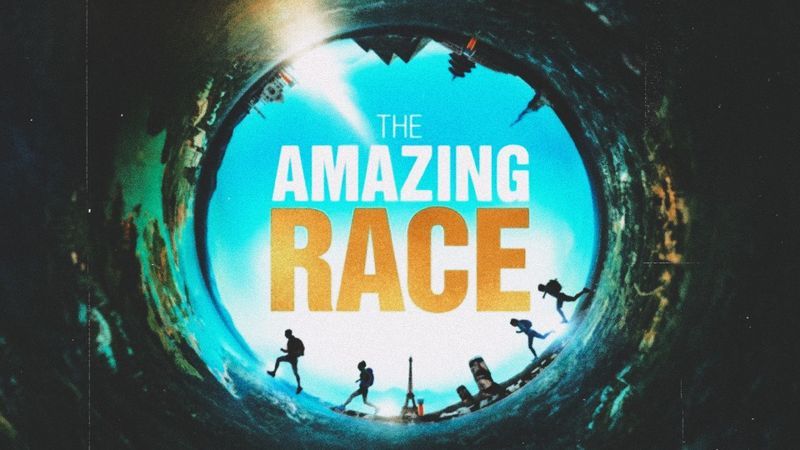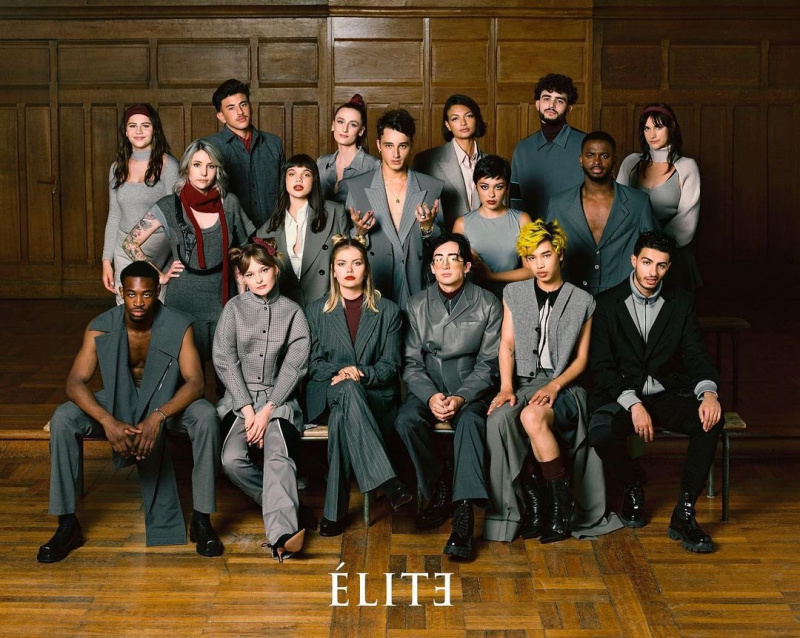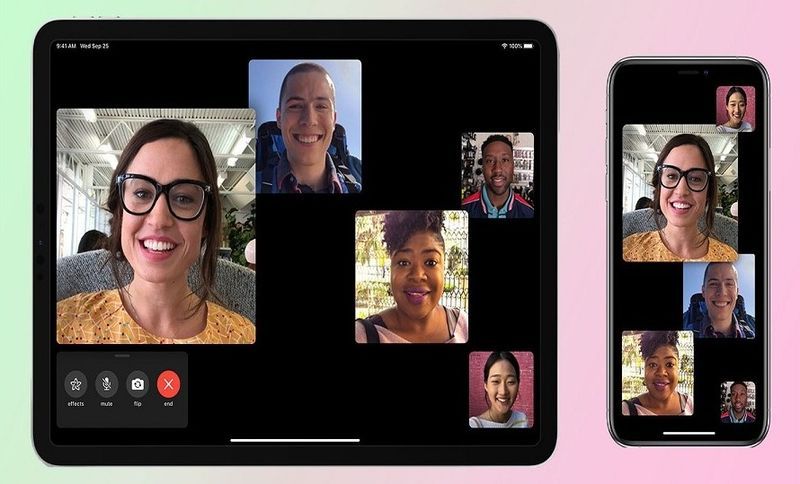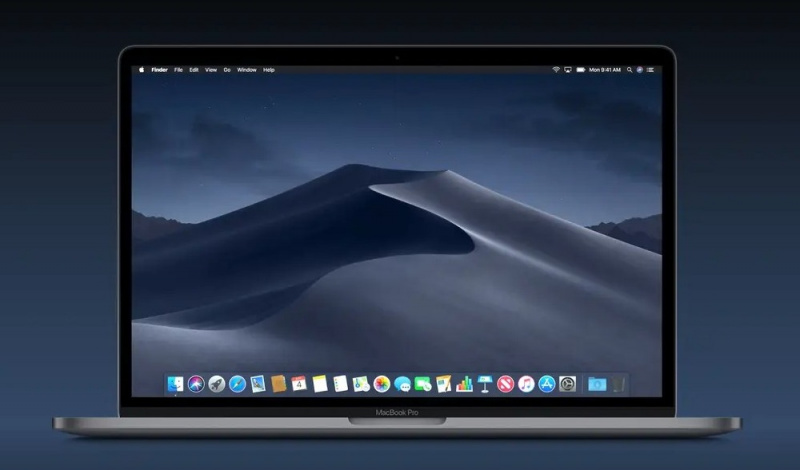
Tumma tila käyttää mustahkoa värimaailmaa, joka toimii koko järjestelmässä, mukaan lukien laitteesi sovellukset. Aiemmin käyttäjät tekivät tietyn kiertotavan näytön tummentaakseen. Apple on kuitenkin ottanut virallisen menetelmän käyttöön nyt.
Kuinka ottaa tumma tila käyttöön Macissa?
Tumman tilan käyttöönotto Macissa on hyvin yksinkertaista ja suoraviivaista. On olemassa useita tapoja tehdä se. Yksinkertaisin on kuitenkin Järjestelmäasetusten kautta. Olemme selittäneet sen täällä. Toimi seuraavasti:
- Käynnistä Mac ja valitse valikkoriviltä 'Järjestelmäasetukset'.
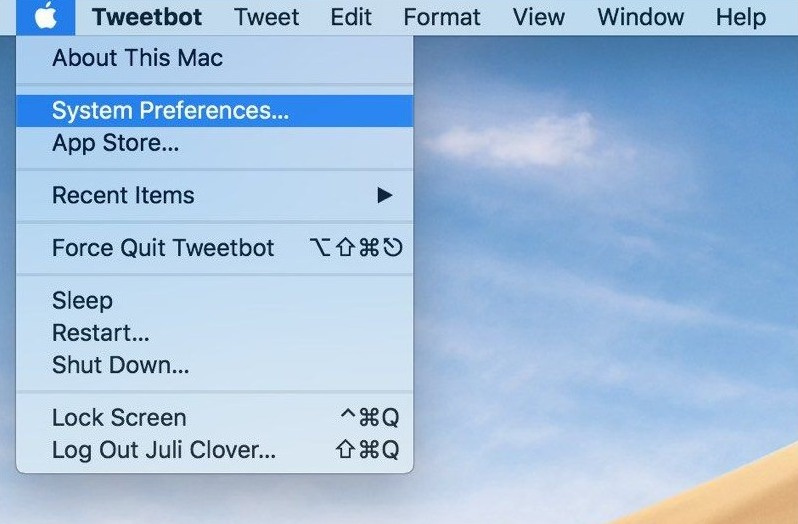
- Napsauta nyt 'Yleistä'.
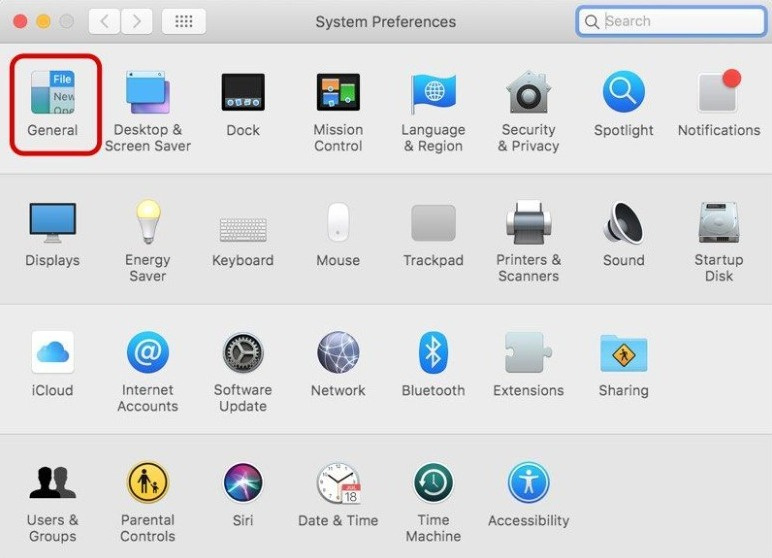
- Valitse 'Ulkonäkö'-välilehdeltä 'Dark' -vaihtoehto.
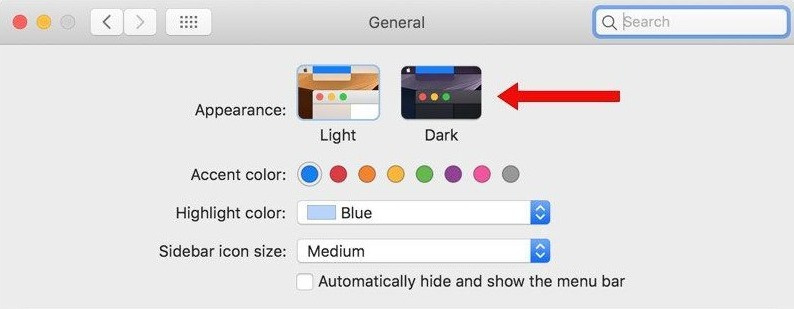
- Lopuksi sulje ikkuna.
Tämä on kaikki mitä sinun tarvitsee tehdä tehdäksesi Macistasi tummemman.
Kun otat tumman tilan käyttöön, kaikki Macissasi muuttuu tummaksi teemaksi, joka sisältää telakan, valikkopalkin ja kaikki sovellukset, mukaan lukien kolmannen osapuolen sovellukset.
Pyydä Siriä ottamaan tumma tila käyttöön Macissa/MacBookissa
On toinenkin tapa ottaa Dark Mode käyttöön ja käyttää sitä Macissa tai MacBookissa. Voit pyytää apua Siriltä. Toimi seuraavasti:
- Käynnistä Mac ja napsauta Siri-kuvaketta Applen ylävalikosta.
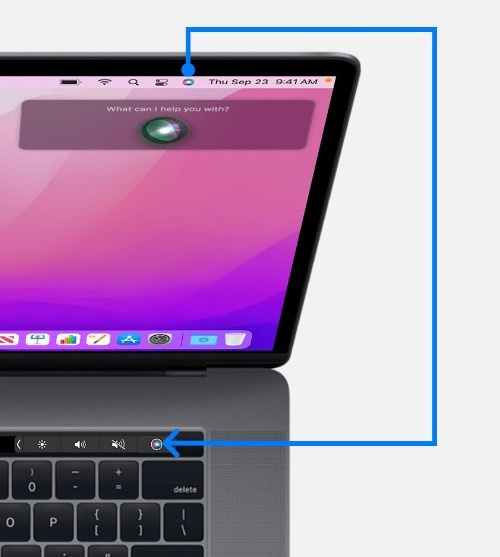
- Sano nyt Sirille: 'Ota tumma tila käyttöön'.
Se siitä. Siri ottaa sitten käyttöön laitteesi tumman tilan ja näet heti tummemman käyttöliittymän. Tämä on erittäin nopea tapa tummentaa MacBookiasi. Muista kuitenkin, että se toimii vain macOS Sierrassa ja uudemmissa.
Luo pikanäppäin ottaaksesi tumman tilan käyttöön Macissa
Voit myös määrittää pikanäppäimen ottamaan tumman tilan käyttöön Macissa. Tällä tavalla voit tehdä Macistasi tumman muutaman näppäimen painalluksella. Toimi seuraavasti:
- Siirry Apple-valikkopalkin kohtaan 'Järjestelmäasetukset'.
- Napsauta nyt 'Näppäimistö'.
- Valitse seuraavaksi 'Pikakuvakkeet' -vaihtoehto.
- Avaa seuraavaksi 'Palvelut' ja kaksoisnapsauta 'Dark Mode -pikakuvaketta'.
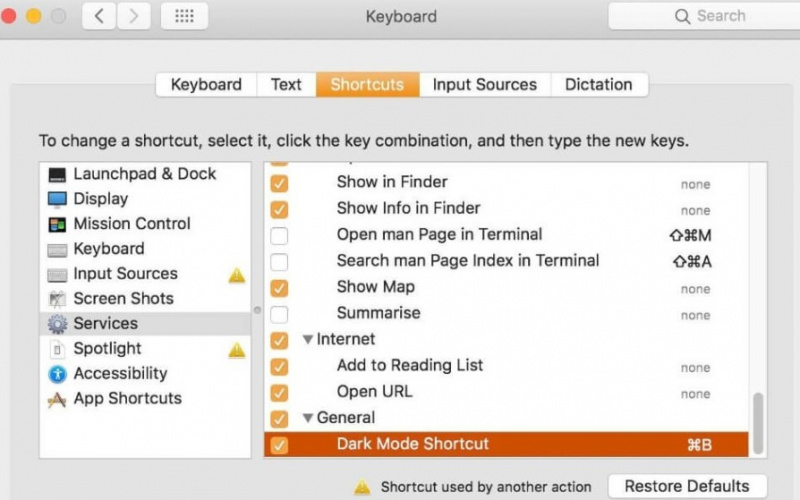
- Lisää lopuksi pikakomento pimeän tilan vaihtamiseksi. Varmista, että et aseta näppäinyhdistelmää, joka on jo käytössä toiselle toiminnolle.
Tämän jälkeen voit ottaa tumman tilan käyttöön Macissa painamalla näppäimistön asetettua näppäinyhdistelmää. Voit myös sammuttaa sen painamalla yhdistelmää uudelleen.
Kuinka sammuttaa tumman tilan Macissa?
Saattaa olla tilanteita, joissa et vaadi tummaa tilaa Macissasi. Voit helposti sammuttaa sen samalla tavalla kuin laitoit sen päälle. Mene vain Järjestelmäasetuksiin, napsauta 'Yleiset' ja valitse sitten 'Valo' 'Ulkoasu' -osiossa.
Se siitä. Tämän jälkeen Macin käyttöliittymä muuttuu takaisin normaaliksi (oletus). Voit aina ottaa tumman tilan käyttöön tai poistaa sen käytöstä täällä jaettujen menetelmien avulla.
Voit käyttää kommenttikenttää, jos sinulla on epäilyksiä tai kysymyksiä edellä mainituista asioista.