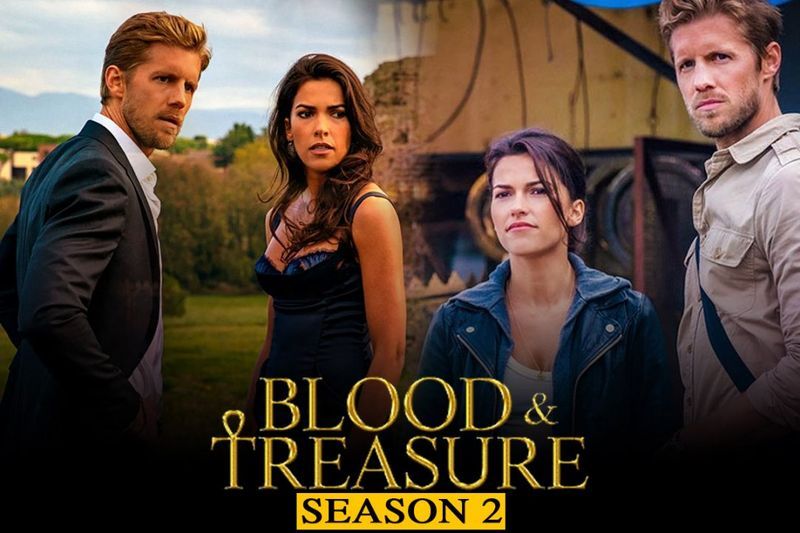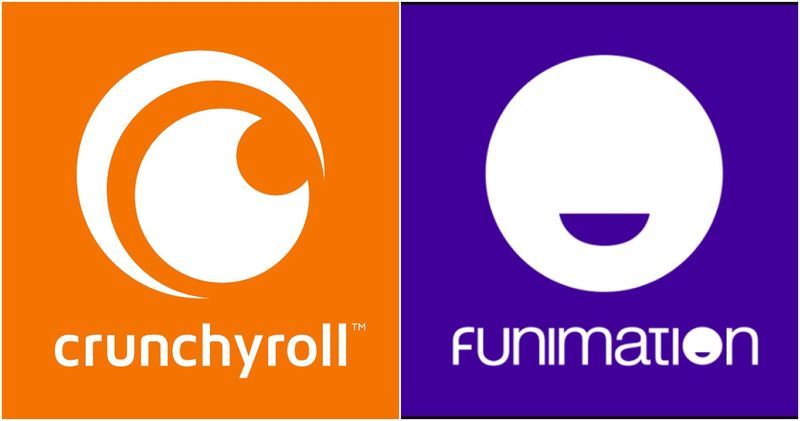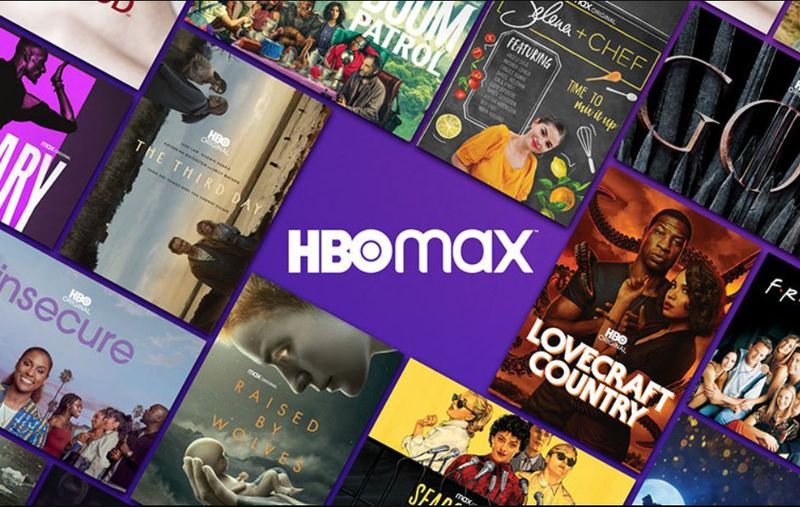Vilkkuva näyttö on viimeinen asia, jota odotat ostaessasi kannettavaa tietokonetta, jonka arvo on yli 1000 dollaria. Apple on ollut yksi suurimmista kannettavien tietokoneiden myyjistä. Sen kannettavia tietokoneita kutsutaan Macbookiksi. Siinä on erilaisia versioita, kuten Macbook Air, Macbook Pro ja niin edelleen. Näiden kannettavien tietokoneiden suorituskyky on sama kuin minkä tahansa korkean teknologian Windows-kannettavan, jonka hinta on yli 1,4 000 dollaria. 
Viime aikoina monet Macbook Pron käyttäjät ovat valittaneet näytön välkkymisestä. Tämä ongelma on yleisempi kuin luuletkaan. Se voi aina tapahtua – istut vain Macillasi ja yhtäkkiä näyttösi on täynnä monivärisiä viivoja, jotka vääristävät näkemääsi. Se voi hävitä muutaman sekunnin kuluttua ja tulla takaisin, mutta se voi myös estää sinua suorittamasta mitään.
Tässä artikkelissa olemme koonneet useita tapoja ratkaista Macbook Pron näytön välkkymisongelma.
Miksi Macbook Pron näyttö välkkyy?
Näytön välkkymisen ongelmalle ei ole varmaa lyhyttä syytä. Mutta on olemassa joitakin pääteltyjä syitä, joita voidaan pitää vastuullisina tähän ongelmaan. Otetaan esille joitain niistä.
- Epävakaa järjestelmäpäivitys
- Ohjelmisto- tai laitteistoongelma
- CUDA-ajureiden puuttuminen
- Pudotti Macbook Pron vahingossa
- Ei saa oikeaa jännitettä laitteellesi
Kuinka ratkaista Macbook Pron näytön välkkymisongelma?
Koska tällä ongelmalla ei ole erityistä syytä, tähän ei ole erityistä ratkaisua. Useita ratkaisuja voidaan kokeilla. Käyttäjän on kokeiltava annettuja menetelmiä yksitellen ja katsottava, toimiiko jokin hänelle. Seuraavassa on menetelmiä Macbook Pron näytön välkkymisongelman ratkaisemiseksi.
1. Käynnistä Macbook uudelleen
Muista, että 80 % MacBookia koskevista ongelmistasi voidaan ratkaista käynnistämällä järjestelmä uudelleen. Kun Mac ladataan uudelleen, kaikki sen laitteistot yhdistetään uudelleen ja tietyt yhteensopimattomuudet voivat vain hävitä. Käynnistä Macbook uudelleen noudattamalla alla olevia ohjeita.
- Napsauta näytön vasemmassa yläkulmassa Apple-logoa.
- Napsauta valikosta Käynnistä uudelleen.

- Napsauta Avaa ikkunat uudelleen käynnistyksen yhteydessä -valintaruudussa, jos haluat macOS:n avaavan uudelleen avoinna olevat ikkunat, kun käynnistät uudelleen. Muussa tapauksessa käynnistä Mac uudelleen painamalla Käynnistä uudelleen.
2. Muuta Energy Saver -asetuksia
Kun käytät MacBook Prota, MacBookin näytön vilkkuminen johtuu usein sopimattomasta energiansäästötoiminnasta. Jos otat Energy Saver -automaattisen näytönohjaimen käyttöön, Mac vaihtaa kahden sirun välillä käytön mukaan.
Järjestelmä valitsee Intelin integroidun näytönohjaimen kevyeen toimintaan, kun taas erillinen näytönohjain käsittelee raskaampia. Voit poistaa automaattisen virransäästön käytöstä noudattamalla alla olevia ohjeita.
- Napsauta näytön vasemmassa yläkulmassa Apple-logoa.
- Napsauta Järjestelmäasetukset
- Kytke Energiansäästäjä-välilehdellä automaattiset grafiikan vaihtoasetukset pois päältä.

3. Päivitä käyttöjärjestelmäsi
Apple julkaisee säännöllisesti uusia järjestelmäpäivityksiä macOS:iin, jotka sisältävät merkittäviä virheenkorjauksia ja ominaisuuspäivityksiä. Jos et päivitä MacBookiasi, sinun tulee tarkistaa ja ottaa käyttöön kaikki laitteessasi tällä hetkellä saatavilla olevat macOS-päivitykset auttaaksesi ratkaisemaan tämän kaltaiset virheet Mac-näytössä.
Vaikka tämä ei ole välttämätöntä, yritä varmuuskopioida Mac ennen päivityksen aloittamista. Voit päivittää macOS:n aikaisempaan versioon käyttämällä aikakoneen varmuuskopiota, jos suuren järjestelmäpäivityksen asentaminen ei onnistu. Seuraa alla olevia ohjeita tarkistaaksesi, onko käyttöjärjestelmässäsi päivityksiä.
- Napsauta näytön vasemmassa yläkulmassa Apple-logoa.
- Napsauta Järjestelmäasetukset

- Valitse Järjestelmäasetukset-valikosta Ohjelmiston päivitys.
- MacOS alkaa etsiä päivityksiä automaattisesti. Aloita päivityksen lataaminen ja asentaminen napsauttamalla Päivitä nyt. Tämän valmistuminen voi kestää hetken.

- Kun päivitys on valmis, käynnistä Mac uudelleen. Laitteen uudelleenkäynnistys päättää asennusprosessin.
4. Poista True Tone Display käytöstä
MacBook 2018 toi Applen häikäisevän ääninäytön iPhonesta Maciin. True Tone -tekniikka tekee näytön väreistä luonnollisempia. Mutta värinhallinta menee joskus pieleen.
True Tone on kaunis ja miellyttävä katsoa, mutta se vaatii myös jatkuvaa grafiikkasuorittimen osallistumista ja saattaa tuottaa välkkyvän näytön. Noudata alla olevia ohjeita True Tone Display -näytön poistamiseksi käytöstä.
- Napsauta näytön vasemmassa yläkulmassa Apple-logoa.
- Napsauta Järjestelmäasetukset
- Näyttö-osiossa sammuta True Tone Display -näyttö.

5. Siirry vikasietotilaan
MacOS:ssa vikasietotila sammuttaa monet palvelut ja asettaa ne hillittyyn tilaan. Tämä vaikuttaa myös näytön parametreihin. Kokeile siirtyä vikasietotilaan, jos haluat testata, ovatko näytön värit vakiintuneet.
- Sammuta MacBook Pro.
- Käännä virtapainiketta samalla, kun pidät vaihtonäppäintä painettuna.
- Vaihtonäppäintä tulee painaa, kunnes sisäänkirjautumisnäyttö tulee näkyviin.
- Nyt olet siirtynyt vikasietotilaan. Tarkista, jatkuuko ongelma.
Nämä ovat tärkeimmät menetelmät, joilla voit ratkaista Macbook Pron näytön välkkymisen. Jos jokin yllä olevista menetelmistä ei toiminut sinulle, on suuri mahdollisuus, että jokin laitteiston oletusarvo on olemassa. Vie laitteesi välittömästi lähimpään huoltokeskukseen.