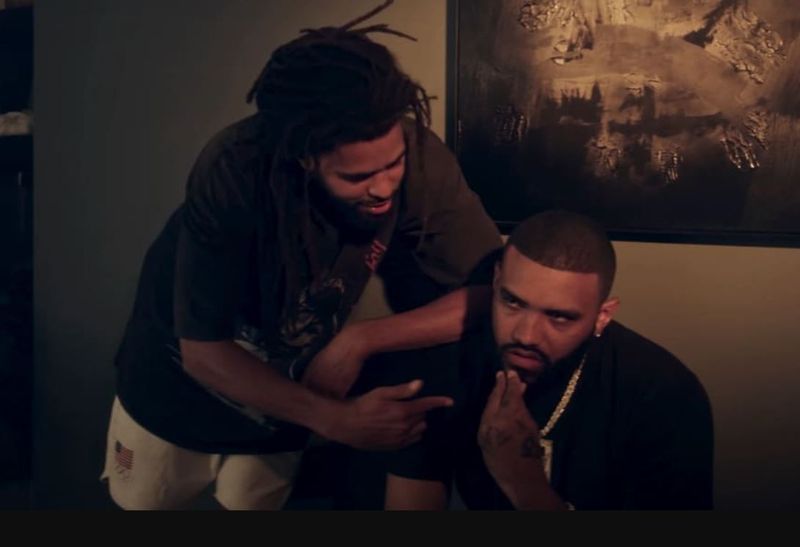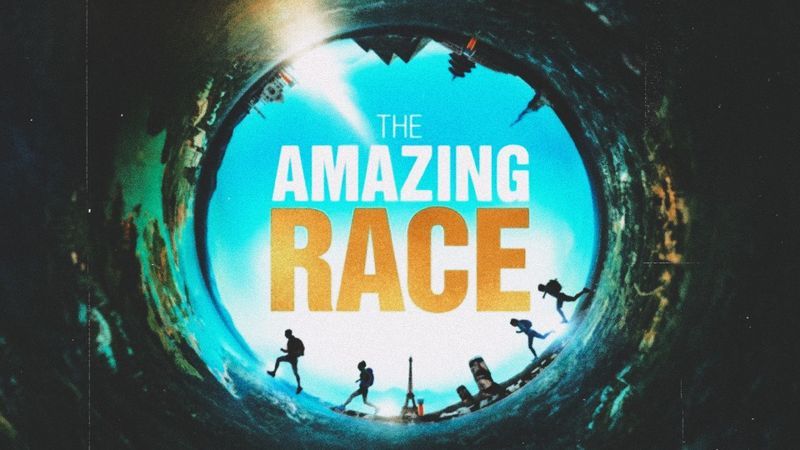Kuvakaappauksen ottaminen Chromebookilla ei ole suuri ongelma. Lue ohje ja seuraa.
Me kaikki tiedämme kuvakaappauksen kipeästä tarpeesta, ja ne ovat itse asiassa hyödyllisiä monista syistä. No, en aio viedä sinua kuvakaappauksen perustarpeisiin
Jos tarvitset laukauksia, meillä on sinut!

Chromebookit voivat todellakin olla hämmentäviä ja varsinkin kun hyppäät alustalta toiselle. Useimmiten syy sen takana on a näppäimistö jota on vaikea käsittää .
Mutta luota minuun, me olemme turvanneet sinut helpoimmalla ja yksinkertaisimmalla mahdollisella tavalla. Joten, tiedätkö, istu vain tiukasti ja seuraa!
Kuinka ottaa kuvakaappaus Chromebookilla?
Nyt kun luet tätä, tässä on kaikki mahdolliset tavat seuloa Chromebookillasi otettu kuva.
1. Kuvakaappaus Koko näyttö
Se on kaksivaiheinen helppo prosessi.
Vaihe 1
Käytä näppäimistöä ja paina Ctrl + Näytä Windows avaimet samaan aikaan. Kaikki, mitä sinulla on näytölläsi, on varattu.

Vaihe 2
Heti kun painat näppäimiä, saat näytölle ilmoituksen, jossa näkyy kuvakaappaus. Se pysyy näytöllä reilut 10 sekuntia. Voit napsauttaa sitä nähdäksesi sen suoraan.

2. Ota kuvakaappaus osasta näytöstäsi
Tämäkin on helppoa.
Vaihe 1
Käytä näppäimistöä ja paina Ctrl + Vaihto + Näytä Windows avaimet samaan aikaan. Kaikki, mitä sinulla on näytölläsi, on varattu.

Vaihe 2
Vaihtoehtoisesti voit myös käyttää Ctrl + Alt + Näytä Windows näppäimet yhdessä tallentaaksesi tarvitsemasi osan näytöstä.
3. Käytä Screen Capture Tool -työkalua
Työkalu voi myös tehdä tempun. Se on sisäänrakennettu työkalu, joka Chromebookilla on jo. Näin käytät sitä.
Vaihe 1
Napsauta hyllyä ja siirry Pika-asetukset-paneeliin.

Vaihe 2
Paina nuolta laajentaaksesi koko tilaa, jos se ei ole jo tehnyt sitä.

Vaihe 3
Siellä näet Screen Capture -kuvakkeen.

Vaihe 4
Varmista, että kamera on korostettuna, kun otat näytön vedoskuvaa.

Vaihe 5
Käytettävissä olevista menetelmistä, kuten koko näyttö, ikkuna ja osittainen näyttö; valitse se, johon haluat mennä. Jokaisella menetelmällä on erilainen tehtävä ja nimet puhuvat puolestaan.

Missä kuvakaappaukseni ovat?
Kummallista kyllä, tapa Chromebook tallentaa kuvakaappauksia on erilainen kuin tapa, jolla olet tottunut löytämään niitä.
Ne tallennetaan Lataukset-kansioon, eikä oletussijainnin muuttaminen ole mahdollista.
Voit käyttää latauksia ja tarkistaa kuvakaappaukset siirtymällä sovellusten käynnistysohjelmaan. Napsauta Tiedostot-sovellusta.

Napsauta Lataukset ja sitten näet kaikki kuvakaappaukset näytön oikealla puolella.

Toivottavasti tästä oli apua. Ota se kuvakaappaus, sinä!